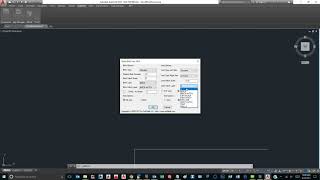SoftDraft QuickBrickS Imperial
Win32 и Win64, РусскийОбщие инструкции по использованию
At the Autodesk® AutoCAD® Command prompt type QBRICK or from the Ribbon panel clicks the QBRICK icon to open the Quick Brick dialog.
From within the dialog select, the options for the brick coursing and the desired layers for each element then select OK.
You are now prompted for a starting point for the brick coursing.
This point is either the joint or brick starting point on the left-hand side of the brick coursing.
After selecting this point the brick coursing is created based on the selections from within the dialog.
Команды
| Значок ленты/панели инструментов | Команда | Описание команды |
|---|---|---|

|
QBRICK |
Opens the main Quick Brick Dialog for the user to make selections. |
Установка/удаление
The installer that ran when you downloaded this app/plug-in from Autodesk App Store will start installing the app/plug-in. OR, simply double-click the downloaded installer to install the app/plugin. You may need to restart the Autodesk product to activate the app/plug-in. To uninstall this plug-in, exit the Autodesk product if you are currently running it, simply rerun the installer, and select the "Uninstall" button. OR, click Control Panel > Programs > Programs and Features (Windows 7/8.1/10/11) and uninstall as you would any other application from your system.
Дополнительная информация
You have 15 days to activate the software. When running in non-activated mode this dialog will only appear once the first time the program is executed in a new or existing drawing which indicates the number of Days Remaining before the program stops. Until you are ready to activate the software, you can run the software in the Non-Activated mode before it expires.
To activate the software, when you open a new or existing drawing and a dialog appears prompting you to press the "OK" button to Activate Now. This takes you to the SoftDraft Activation dialog showing your License Code and an edit box for you to enter the License Key.
To receive your License Key, click in the License Code edit box, then copy the License Code. To avoid mistakes, we suggest that you copy it from this dialog and paste it into an email, instead of entering it with the keyboard, then send it to support@softdraft.com
Please include the name the app was purchased under and the company name. After we receive the email we will send the License Key back, usually within 24 hours, for you to enter into the dialog. Copy the License Key from the email into the License Key edit box area of the Activation dialog, then click "OK" to close the dialog.
Известные проблемы
Not for use with Autodesk® AutoCAD LT® versions.
Контактные данные
Информация о компании/авторе
Сведения о поддержке
SoftDraft Software Support Policy
Email: support@softdraft.com
The purchase price of a new SoftDraft Software product includes:
Free technical support during the course of Subscription.
Each computer requires a separate Product license to be purchased for that computer.
The SoftDraft Software Subscription includes upgrades when available.
All updates/upgrades are electronically downloadable.
Журнал версий
| Номер версии | Описание версии |
|---|---|
|
15.0.0 |
Update for subscription version. |