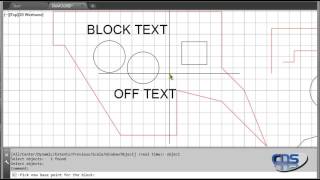SNAP2GRID – Auto-Snap Objects to Grid
Win64, EnglishGeneral Usage Instructions
Use the Change Block Base Point function to manually select a block in the drawing from a list of identified block insertions and then pick a point on screen or type-in desired coordinates.
Use the Snap Drawing Entities to Grid function to set the desired grid snap value and then select the appropriate check boxes to process unblocked entities to be then selected manually. Also add any blocks in the drawing to be processed automatically including any sub-block objects/entities.
Change Block Base Point - Used to Modify the Base or Insertion point of a block without exploding the block.
Use the Pick a Block on Screen button to pick a single block to edit or pick the desired block in the Select a Block list (will be populated with all block insertions in drawing).
In the Rotation edit box, type a value in degrees to rotate the block or leave at 0.00 for no rotation.
Use the Select on Screen check box to be prompted to pick a new base point. Leave Unchecked to enter the X, Y, and Z coordinates of the new base point.
If the Select on Screen check box is left unchecked, then enter the desired X, Y, Z coordinates.
Pick OK to use values or alternately select on screen when prompted if Select on Screen was checked.
PROMPT: Pick new base point for the block: Pick a position on the screen to set base point to be used.
If the Select on Screen was Unchecked, the block will be automatically set to the entered X, Y, Z coordinates.
Snap Drawing Entities to Grid
Moves entities to the closet intersections of a user defined grid and then adjusts co-ordinates to reflect new positions. This function can be a useful command for fixing entities that are slightly off grid. However, experiment with it at first to understand exactly how it works.
In the Increment edit box, type a new value of a grid that all points and objects will snap to.
Select the Maintain Relative Positions of Attributes check box and any text contained in block(s) will be moved with the block and maintain their position relative to non-text entities. If this is Un-checked, the attributes will also be moved to the nearest grid location and this may affect the original appearance and readability. This option is used if the text in a block must maintain its original position relative to non-text entities. It is most commonly used for call out leaders so they do not snap to the new grid.
Use the Process Unblocked entities and Inserted Blocks check box to move vertices of polylines to on-grid positions, and to move blocks by their insertion points to grid locations.
Use the Process Entities inside Blocks check box to grid snap entities inside the blocks and then pick the Select Objects button to select blocks. This will move both the block and any included entities to the closest grid intersection individually which may cause the appearance of the block to change.
In the Available list, select single or multiple blocks and then pick the ==> right arrow to move to the Selected list. Pick OK when done and the blocks will appear in the dialog.
Pick OK and the following prompt appears.
PROMPT: Select objects: Select the objects to snap to the new grid and press <Enter>. Blocks that were added and appear in the “Selected Blocks to be Processed” list will be processed automatically.
RESPONSE:
XX change(s) made in subblocks.
XXX change(s) made in drawing.
Commands
| Ribbon/Toolbar Icon | Command | Command Description |
|---|---|---|

|
SNAP2GRID |
Moves entities to the closest intersection of a user defined grid. |
Installation/Uninstallation
The installer that ran when you downloaded this plug-in from Autodesk App Store has already installed the plug-in. To uninstall this plug-in, click Control Panel > Programs > Programs and Features, and uninstall as you would any other application from your system. For Installation help and Requirements, visit our Apps Support page
Additional Information
Known Issues
Contact
Author/Company Information
Support Information
Website: https://apps.cad-design.com
Contact: 1-877-CAD-USER
(1-877-223-8737)
Version History
| Version Number | Version Description |
|---|---|
|
3.1.0 |
Compatible with 2025 |
|
3.0.0 |
Compatible ACAD 2018-2023 Fixed Uninstall function |