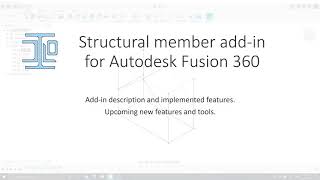Structural Member
Win64, EnglishGeneral Usage Instructions
The app will appear in the CREATE panel of the MODEL workspace.
How to use
Structural member command:
- Create a skeleton sketch or create a skeleton model, in which lines, curves or model edges will be used as reference geometry for inserting structural members.
- Start the command.
- Select structural members.
1. Select the sketch line or curve
2. Name the structural member (example: AAAA0001 minimum 4 letters and 4 numbers)
3. Select a standard
4. Select family
5. Select the size
6. Select thickness/weight
7. The orientation of the member
8. Select desired rotation in degrees
9. Select desired offset by X-axis in mm (the user can override by writing “in” after the desired offset value)
10. Select desired offset by Y-axis in mm (the user can override by writing “in” after the desired offset value)
4. If the selection is valid the user will see a visualization of the result. If the user presses the OK button the new structural member will be added as a new body in a new component. The name of the body will be the given name followed by the standard, the family, the size, and the length of the member (example: AAAA0001 GB_EN PFC 100.0x50.0 L=2500.0). The component name will be the same, but will not update if a length update feature is used.
5. If the user starts the command again the default selection for standard, family, size, and thickness/weight will be the same as the previously inserted member. The name will also be the same plus the number incremented by one (for example: AAAA0001 the second member will be given the name AAAA0002).
The length update function is used to update the length of the members’ names after a change has been done.
The user can switch between the Metric and Imperial systems of measurement for the length displayed in the body’s name.
Miter command
- Select two members upon execution a miter joint is created between them.
Trim/extend members to selected face command
- Select the desired face or plane.
- Select members that you want to trim/extend to the selected face.
Notch command
- Select a tool member
- Select structural members that you want to notch.
- Upon execution, the profile of the tool member is cut through all selected members.
Export cutting list command
Upon execution, the command creates an excel file on your desktop containing a list of all used members and stacks them together by type and length.
Note: Copied and patterned components are counted in the list however Mirrored components are not counted.
Add custom shape command
Select sketch entities that form the shape. (Shapes with more than 200 entities are not recommended, there might be performance issues)
Add shape sizes and thickness.
Save the shape.
All saved shapes can be found in the custom shape library and can be used the same way you insert other standard shapes.
How to edit standard libraries
Inside the app folder usually C:\Users\Username\AppData\Roaming\Autodesk\ApplicationPlugins\Structuralmember.bundle\Contents
Enter the resources folder and you will find all standards as excel files.
Select the desired standard and open the excel file.
You will see the data for the shape and a simple sketch for each shape with its dimensions, follow the established pattern and you can add and remove additional shape sizes and thicknesses.
How to add standard libraries
Copy one of the standard excel files and rename it to the standard you will add.
There is an additional folder for each standard containing the flag icon picture.
Copy one of the standard folders and change its name to the standard you chose.
If you want to see a different icon for your new standard you should place a 16x16 pixel png file inside that folder replacing the existing one.
Use the established pattern to populate your data for your new standard following the simple sketch dimensions.
Commands
Installation/Uninstallation
Install:
Download the app from the app's main page, and make sure to select the right operational system Win64 / Mac OS.
Run the installer by double-clicking and following the instructions.
Uninstall:
You can unload the add-in without uninstalling it by clicking the "Stop" button when the add-in is selected in the list box on the "Add-Ins" tab of the "Scripts and Add-Ins" dialogue.
Unchecking "Run on Startup" causes the add-in not to be loaded in future sessions of Autodesk® Fusion®.
To uninstall this plug-in, exit the Autodesk product if you are currently running it, rerun the installer, and select the "Uninstall" button.
Or, you can uninstall it from 'Control Panel/Programs and Features' (Windows 10/11), just as you would uninstall any other application from your system.
Additional Information
Structural member addin only works with the Parametric design type (design history should be on).
The standards used for the structural members' shapes are as follows
GB-EN – United Kingdom
DIN-EN – Germany
EN - European Standard
ANSI-AISC – USA
AUS - Australian Standard
More standards may be added later.
7-day trial available on request.
Disclaimer
Although great care has been taken to ensure, to the best of my knowledge, that all data and information contained herein are accurate, TracianCAD assumes no responsibility for any errors in or misinterpretations of such data and/or information or any loss or damage arising from or related to their use.
Known Issues
Contact
Author/Company Information
Support Information
Reach out if you have any questions regarding the structural member add-in.
Version History
| Version Number | Version Description |
|---|---|
|
1.9.3 |
- Fixed an issue where the custom shape feature will not save for some Windows users. - Introduced most common AUS standard profiles - Custom shape ( warning if more than 200 entities are selected) - Added zero radius hollow box section (see GB_EN and AUS standards) |