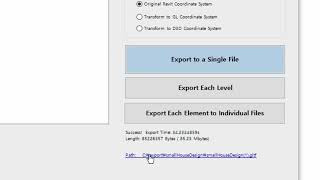Conworth Gltf Converter
Beschreibung
The features of the Conworth Gltf Converter are as follows:
1. Direct output of Autodesk® Revit®'s element category hierarchy into glTF's node hierarchy.
2. By directly outputting Revit element properties, it enables BIM utilization of glTF files similar to IFC files.
3. Users can selectively export only the elements they choose from the GUI's element category tree.
4. Users can view elements separately in the 'Selected Elements' tab of the Exporter GUI when selecting elements in Revit's {View 3D} interface.
The functions provided by Conworth Gltf Converter are as follows:
1. Export to GLTF: A function to use when converting a Revit file to a GLTF (text + bin) or GLB (binary) format.
- Optimization: Selecting the optimization method for file transformation, ‘Draco’, and ‘MeshOpt’ can be selected to apply.
(* For Optimization to work properly, gltf-transform must be installed. (https://github.com/donmccurdy/glTF-Transform))
- Transformation: Tab to modify length-by-length transformation and coordinate axis information in the Revit file.
a. Change Feet to Meter - Revit uses feet as the default unit of length, so it is checked and converted.
b. Original Revit Coordinate System – Right-hand coordinate system / Ground: XY plane / Height: Z axis.
c. Transform to GL Coordinate System – Graphics Library coordinate system conversion. / Right-hand coordinate system. / Height: Y axis / Camera direction: Z axis.
d. Transform to D3D Coordinate System – DirectX 3D coordinate system conversion. Left-hand coordinate system / Height: Y axis / Camera direction: Z axis.
2. GLTF-Transform: A function to reapply the conversion or optimization method for GLTF and GLB files.
- Selecting the conversion type;
a. Copy: GLB -> GLTF or GLTF -> GLB process.
b. MeshOpt: Running MeshOpt Optimization in gltf-tansform.
c. Draco: Running Draco Optimization in gltf-transform.
3. Change Coordinate Form: A function to convert the length unit and coordinate system of GLTF and GLB files.
- You can choose the coordinate system you want to transform to.
a. Original Revit Coordinate System.
b. Transform to GL Coordinate System.
c. Transform to D3D Coordinate System.
4. Manual for the Conworth Gltf Converter
- If you need more detailed instructions
Note: This app uses a custom installer (and not the standard App Store installer).